By Dr. Diane Chapman, Executive Director, OFD, with Scott Watkins and Stacy Gant
With the increased number of people using Zoom for meetings, instruction, and synchronous get-togethers of all kinds comes the unfortunate side-effect of interlopers trying to gain access and disrupt those sessions. In recent weeks, some Zoom meeting hosts have seen uninvited attendees come into their sessions and behave inappropriately. But before you get too worried about that happening to your course or meeting, we have some strategies to help you lock down your Zoom sessions so this does not happen to you.
Actions to Take when Setting Up Meetings
The primary way to secure your Zoom meetings is to create them with security settings enabled. To increase the security of Zoom meetings, DELTA recommends the following actions all of which can be accessed through your Meeting Settings:
Step 1. Do Not Share your Meeting Links in Public Forums (RECOMMENDED)
Social media and newsletters are wonderful for getting the word out, but unless your meeting is locked down very tightly, unwanted guests may be able attend once they have the Meeting ID or Meeting URL.
Step 2. Require Authentication for all Attendees (RECOMMENDED)
If all of your attendees have NC State accounts you can configure the settings so that in order to join the meeting, attendees will have to be signed into Zoom on their NC State account. To enable this feature for a meeting, make sure the “only authenticated users can join” box is checked in your Meeting Options (as shown in Figure 1).
If you need to schedule a meeting that involves people who do not have NC State Zoom accounts, you may also want to require a password for your meeting (see Step 4).

Step 3. Enable the Waiting Room Feature in Zoom (RECOMMENDED)
Enabling this feature means that when participants join your meeting, they do not enter it directly, but instead are placed into a waiting room. The host or co-host can then screen everyone in the waiting room to make sure they belong in the meeting and then move them from the waiting room individually or all at once. To enable this feature, select the “Enable waiting room” checkbox on the meeting setup screen (as shown in Figure 1).
Tip: To make things a bit quicker and easier, set the waiting room to apply to guest users only, This way, logged in NC State users can enter the meeting directly (as seen in Figure 3). You can access these options under your Zoom settings, (then click on “In Meeting” (Advanced).”

Tip: You can add a custom message to the Waiting Room such as “Sign into your NC State Zoom account to bypass the Waiting Room.” or a welcome message that asks participants to wait a few minutes for the host to add you to the meeting. The host can also send text messages to people in the waiting room by clicking the “Message” link in the Waiting Room area of the Participants panel.

Step 4. Require a Password to join your Zoom Session (OPTIONAL)
When this setting is enabled, participants must enter a password that you provide before they are allowed to enter the meeting. This applies to both NC State and non-NC State attendees, but is a great option when you have attendees who are external to NC State. When creating a meeting, make sure the checkbox for Require meeting password is checked, and enter a password of your choice (as seen in Figure 4).

To require a password by default for all the meetings you set up, go to your Meeting Settings and enable the Require a password when scheduling new meetings setting. If your attendees are connecting by telephone audio, you can screen them in a similar way by assigning a separate telephone password with the Require password for participants joining by phone setting.
Step 5. Require Registration to Join the Zoom Session (OPTIONAL)
When using this setting, participants must register in advance in order to receive the information on how to join the meeting. This is the most secure type of meeting, but it also requires more effort for both the meeting host and participants.
When creating a meeting, in the Registration setting, make sure the checkbox for “Required” is selected. After the meeting is created, customize the registration options as desired. See the Zoom article on Registration for Meetings for full instructions. Share the Registration URL with attendees. After they register, they will be provided with the Meeting URL.
Actions to Take for Meetings that are Already Scheduled
If you have already scheduled Zoom meetings, to ensure security you should do two things, a. Review your default settings for all meetings and update them to include Steps 1 and 2 (at a minimum) in your Meeting Settings and b. Review the settings for each of the meetings you have prescheduled. Default meeting settings can be found under the Settings tab (as shown in Figure 5). Meetings that are already scheduled are found under the Meetings tab.

What to Do If you Have an Unwanted Attendee
Despite your efforts, if you find that your Zoom meeting is being disrupted by unwanted attendees you can take the following steps:
Step 1: Mute all participants in the room. This will stop audio disruptions while you find the unwanted guest.
Step 2: Find the attendee in the participant list and remove that person from the meeting but clicking on “more” then “remove.”

Step 3: Lock the Meeting so that no more participants may join.
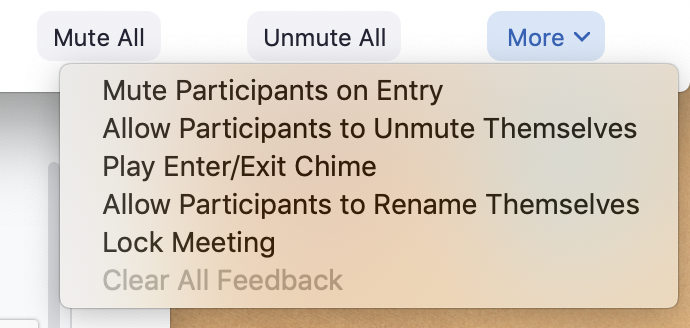
Step 4: If all else fails to stop the intruder(s), end the meeting for all participants and reschedule.
Resources
NC State’s DELTA article on Zoom Security and Privacy
NC State’s DELTA knowledge-base article on Protecting Zoom Meetings from Unwanted Disruptions
Zoom’s Best Practices for securing your Virtual Classroom
Zoom’s How to Keep Uninvited Guests Out of Your Zoom Event
Zoom’s Instructions on Meeting and Webinar Passwords
Zoom’s Privacy Policy
Link to Your NC State Zoom Meeting Settings
Indiana University’s Preventing Zoombombing Using Zoom Privacy and Security Features